Prima parte della guida in italiano per imparare a usare Google Chrome
Prima parte della guida in italiano per imparare a usare Google Chrome
Premessa: Pochi giorni fa mia mamma, sfogliando le Pagine Gialle (sempre meno fornite) non riusciva a trovare nella zona aziende di suo interesse, perciò a malincuore ha dovuto accendere il tanto odiato portatile e cercare in internet o meglio chiedere a me di cercare. Allora ho pensato di scrivere un articolo per aiutare tutte quelle persone che pur odiando il mondo dei computer, abbiano la necessità di imparare ad usarlo. Pertanto questa guida sarà molto basilare nella prima parte, spiegando click per click ogni operazione da compiere, per diventare poi , nella seconda parte, un po' più rapida ed interessante, per chi magari le prime cose le sa già, con l'obiettivo di essere esaustivi per tutti, dal meno esperto allo smanettone alla ricerca di novità.
Cominciamo con la prima parte della guida in italiano per imparare a usare Google Chrome
Cos’è un browser web?
E’ un programma, applicazione, che permette la navigazione su internet.
Tra i più famosi browser sviluppati troviamo Internet Explorer, Mozilla Firefox, Opera, Safari, Maxthon e appunto Google Chrome.
Per un utente poco esperto che per la prima volta si connette a internet, potrebbe essere difficile capire come si utilizza un browser. Ecco che di seguito spiegherò passo passo le funzionalità base di Google Chrome.
1. Dove trovo il browser?
Di solito è presente un’icona sul desktop, in caso non ci fosse, basterà cercare la cartella Google/Chrome/Application (solitamente contenuta nella cartella Programmi) e fare click destro sul file chrome.exe per poi cliccare col tasto sinistro del mouse sulla voce crea collegamento. Una volta che hai creato il collegamento compare una nuova icona uguale alla prima con nome diverso e potrai trascinarla, tenendo premuto il tasto sinistro, sul desktop per averla sempre pronta anche dopo il riavvio del sistema.
*puoi rinominarla con click destro sull’icona e poi click sinistro sulla voce Rinomina
2. Come avvio il browser?
Semplicemente facendo doppio click sinistro sull’icona nel desktop o sul file.exe specificato prima.
A questo punto ti apparirà una finestra simile alla mia:
Questa finestra, come tutte quelle presenti in windows, presenta le classiche tre iconcine in alto a destra. La X (1) serve per chiudere il programma (in questo caso il browser), il [ ] (2) serve per espandere la finesta a pagina intera o, nel caso sia già aperta a pagna intera, a ridurla a finestra, la _ (3) serve a minimizzare la finestra e quindi a non vedere più la pagina del browser ma senza chiuderlo (in questo caso per far comparire nuovamente la finestra basterà un click sinistro sulla sua icona nella barra degli strumenti di Windows (a destra dello start) (4).
Funzionalità particolari
Chrome presenta varie icone con altrettante funzionalità particolari:
> In alto a sinistra troviamo il titolo della scheda (5) con una crocetta in parte (6); La crocetta serve a chiudere la scheda visualizzata senza chiudere l’intero programma; quindi nel caso io avessi aperto più schede, potrei chiuderne una senza dover per forza chiuderle tutte e riavviare il programma.
> Più a destra si trova un rettangolino blu (7) che permette, con un click sinistro, di aprire una nuova scheda. Per passare da una scheda ad un’altra basterà cliccare sul titolo di quella desiderata col tasto sinistro del mouse.
> Più sotto troviamo due freccette: la freccetta (8) ← (in alto a sinistra) permette di tornare alla ricerca effettuata in precedenza nella stessa scheda. Allo stesso modo la freccetta (9)→ permette di visualizzare l’ultima ricerca effettuata (viene abilitata solo dopo essere tornati indietro). La freccia rotonda (in alcuni momenti diventa una X) (10) serve a ricaricare la pagina, quando è presente la freccia rotonda (possibile anche cliccando F5 dalla tastiera) oppure a fermare il caricamento della pagina prima che venga concluso, quando è presente la X. Tra le frecce e la barra di ricerca a volte si trova l’icona con una casetta che serve a tornare alla home page, ossia alla pagina iniziale.
> La barra di ricerca (11) serve appunto a ricercare ciò che noi inseriamo all’interno; possiamo inserire un link (un indirizzo web) o anche solo una parola e, dopo aver cliccato invio, il nostro browser comincerà la ricerca visualizzando una pagina specifica (nel caso del link) o una serie di risultati nel caso della parola o di un insieme di parole.
* Per una migliore ricerca è meglio inserire solo le parole chiave da cercare e non un’intera frase con articoli ecc…
>Se guardiamo bene la barra di ricerca, al suo interno, a destra troveremo una stellina (12). Essa indica se la pagina visualizzata è tra i nostri preferiti (colorata) oppure no (vuota). Inoltre, cliccando col sinistro del mouse su di essa, apparirà un menù a tendina che ci permetterà di aggiungere (col nome che preferiamo) o rimuovere la pagina dai preferiti.
>A destra della barra dei preferiti c’è un’ultima icona (13) che serve ad aprire il menù ma di questo parlerò in seguito.
Pagina di ricerca
Soffermandoci sulla pagina di ricerca, dopo aver scritto ciò che ci interessava cercare sulla barra di ricerca e aver cliccato invio, notiamo alcune funzioni utili:
La barra di ricerca di Google (14) permette, cliccando sul microfono a sinistra, di effettuare una ricerca vocale(15), ossia dettando le parole da cercare al computer attraverso ad esempio un microfono collegato ad esso.
Sotto alla barra di ricerca di Google troviamo varie opzioni di ricerca (16) tra cui ricerca completa (Web), ricerca Immagini, Video, Notizie, Maps (mappe), Altro (con un click sinistro ci compaiono altre opzioni di ricerca).
Inoltre cliccando sempre col sinistro del mouse sulla voce strumenti di ricerca (17), ci compaiono altre voci cliccabili, con lo scopo di aiutarci a compiere una ricerca più approfondita. Io, tra questi, trovo molto utile la ricerca per data con la quale puoi scegliere se cercare notizie recenti o in un intervallo di tempo scelto da te.
*Sotto a questi strumenti di ricerca troviamo il numero di risultati e il tempo impiegato per la ricerca (18)
Nella pagina dei risultati si trovano una serie di titoli in blu sotto i quali, in verde e in piccolo, è presente l’indirizzo web corrispondente e ancora più sotto una piccola descrizione contenente le parole chiave ricercate. Nella scelta del risultato da cliccare è sempre meglio prima leggere questo piccolo riassuntino per evitare di aprire un sito che tratta di tutt’altro argomento ma che presenta le stesse parole chiave ricercate.
Scorrendo tutta la pagina verso il basso ruotando la rotella del mouse o cliccando sulle freccette laterali sulla destra (19), notiamo che è possibile spostarci nelle pagine di ricerca successive (nel caso non avessimo trovato ciò che cercavamo nella prima pagina dei risultati di ricerca). Normalmente i risultati più attinenti sono nella prima pagina ma non è detto che in quelle successive non ci sia comunque qualcosa di interessante. Per spostarci quindi basta cliccare su avanti (20) col sinistro del mouse oppure su uno di numeretti rappresentanti il numero di pagina.
Ora siete pronti a navigare sul web e a scegliere accuratamente i risultati di ricerca.
SECONDA PARTE – Clicca qui per la seconda parte della guida
TERZA PARTE – Clicca qui per la terza parte della guida
Concludiamo con la prima parte della guida in italiano per imparare a usare Google Chrome
Nei prossimi articoli cercherò di approfondire le voci contenute nel menù, estensioni e temi e tratterò anche il noioso problema delle "pagine d'accesso" che ogni tanto compaiono automaticamente al posto di quella predefinita. Se l'articolo vi è stato utile, non è una cattiva idea salvare il blog tra i preferiti e tornare a visitarlo ogni tanto per scoprire qualcosa di nuovo. Per qualsiasi problema, domanda o altro, commentate sotto e risponderò appena possibile.
A.P.

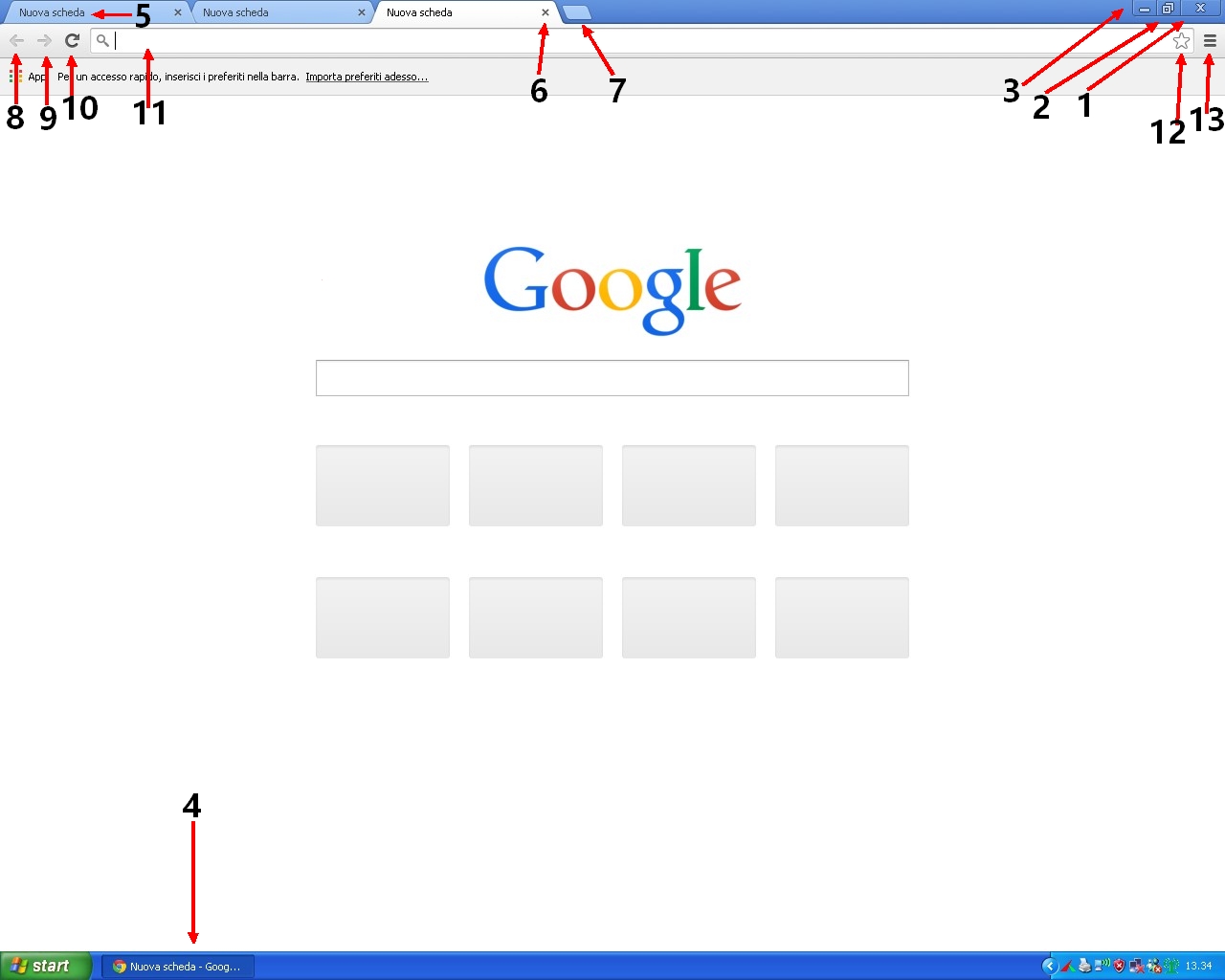
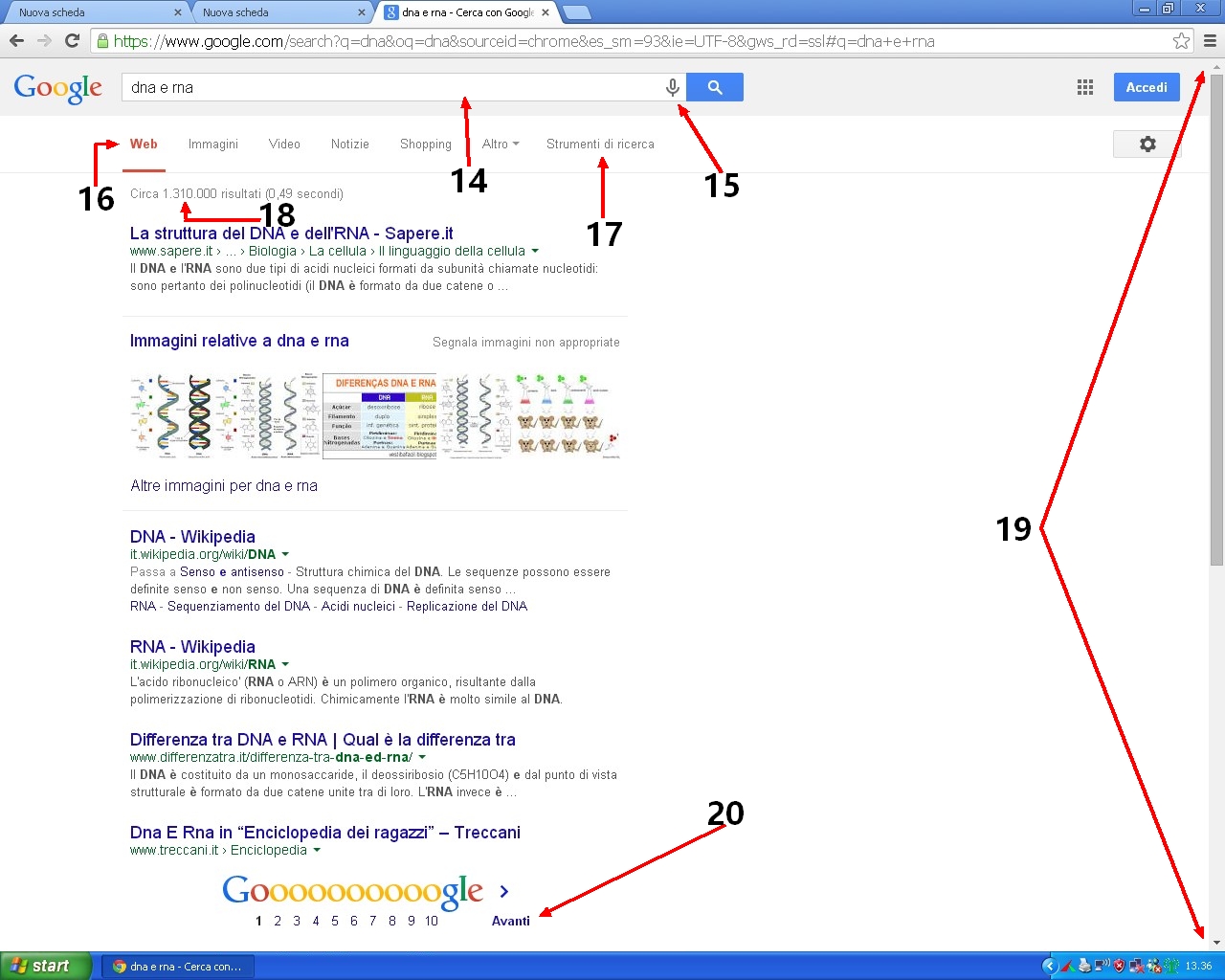
Grande, bella guida!!! Ho messo mia mamma davanti allo schermo ed è riuscita ad imparare a usare Google in 20 minuti… Incredibile!
Grazie @Sam, sono felice che sia stata utile a tua mamma e che sia riuscita ad imparare come navigare sul web. Da poco ho completato la guida con altri 2 articoli; li trovi qui:
Seconda parte: http://mammatiinsegnoausareilpc.altervista.org/blogmammapc/p55/
Terza parte: http://mammatiinsegnoausareilpc.altervista.org/blogmammapc/p66/