Cambiare Skin Minecraft Ubuntu
Nuovo mondo, nuova skin!!
Se anche te, pur di non rinunciare a Minecraft, hai scaricato la versione per la tua distribuzione Linux, è probabile che dopo averci giocato un po’, ti venga voglia di cambiare la skin standard del tuo personaggio.
Nulla di più semplice, in pochi passaggi avrai una skin nuova per entrare tutto fiero nei server multiplayer o anche solo per farti qualche selfieshot (screenshot a mo’ di selfie del tuo personaggio nel game).
Vediamo quindi come cambiare skin Minecraft Ubuntu:
-
Scegliere la skin:
Per scegliere la skin, basta googlare un po’ e troverai una marea di siti che offrono il download gratuito di skin personalizzate o altri ancora che ti permettono di crearne una a tuo piacimento.
L’ultima che ho usato l’ho trovata qui.
Ricordati di controllare che sia compatibile con la tua versione di Minecraft, altrimenti potresti trovarti una skin contorta!
Una volta che ne hai trovata una che ti piace (dal sito linkato sopra, è possibile filtrare la ricerca in vari modi comodi per trovare ciò che si vuole), clicca sul bottone di download. -
Recarsi nel posto giusto:
Una volta scaricata l’immagine .png, recatevi in Home e premete Ctrl+H per visualizzare tutte le cartelle nascoste.
Entrate nella cartella .minecraft e poi in quella versions.
Ora scegliete il profilo che usate per giocare e, dopo aver fatto una copia della cartella per sicurezza, entrate e troverete un file .jar. -
Copiare la skin:
Non vi resta che aprire il .jar con il gestore di archivi (tasto destro, apri con -> gestore archivi).
Una volta fatto ciò recatevi in: “assets/minecraft/textures/entity“, rinominate la foto alex.png in un nome simile tipo alex2.png e lo stesso per steve.png -> steve2.png; fatto ciò rinominate la skin che avete scaricato in alex.png e droppatela dentro la cartella dove già si trovano le due foto rinominate.
Ora avete cambiato la skin di alex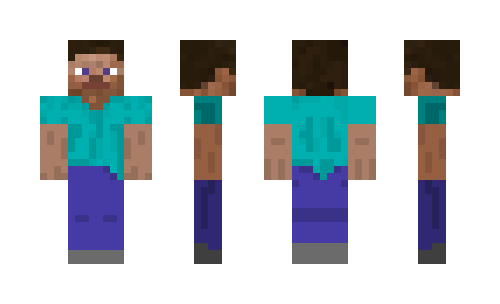
alex2.png con la vostra nuova skin ma potrebbe esservi afibiata quella di steve
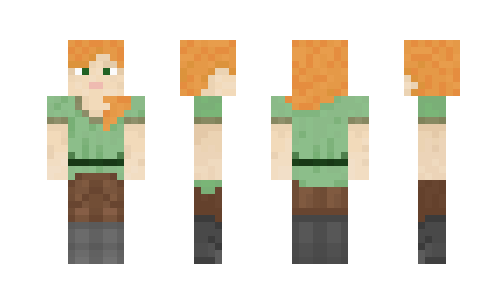
steve2.png perciò fate una copia della vostra nuova skin e rinominatela steve.png, dopodiché droppatela nella stessa cartella di prima (assets/minecraft/textures/entity) sempre usando il gestore di archivi.
-
The end:
Ora non vi resta che aprire una partita in Minecraft e godervi la vostra nuova skin (per cambiare visuale basta premere f5).
Se l'articolo ti è piaciuto, condividilo nei social network per aiutarci a renderlo più visibile e aiutare altre persone col tuo stesso problema. Per qualsiasi altra cosa, lascia un commento qui sotto, anche le critiche costruttive sono gradite ;) A.P.
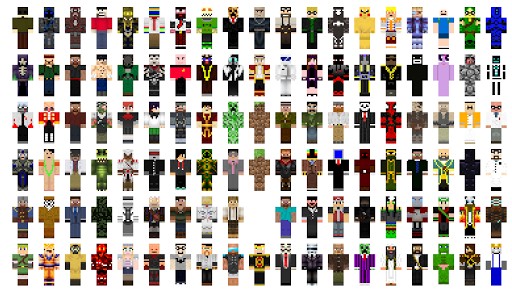
scusa ma comunque a che cosa serve copiare la cartella quello forse e il problema cosa intendi?io la copio e devo usare quella o l originale?
Copiare la cartella serve per averne una copia in caso di errori…se sbagli qualcosa, hai una copia di backup 😉
Quindi la copia la devi mettere da qualche parte al sicuro e non la devi modificare.
Dopo aver fatto la copia, cambi le immagini sull’originale e la copia non la tocchi più!
il mio pc e stupido ripristina la cartella tutto dall inizio.io faccio tutto metto le immagini elimin quelle default poi entro in minecraft ma la cartella ritorna tutto dall iinizio come se non avessi fatto niente e anche le date di modifica ritornano alla normalita o e il mio computer o non ho capito bene
ciao
io ho lo stesso problema. Quando eseguo shiginima Launcher (versione 3.100) OGNI volta dopo il PLAY, scarica il jar. quindi ripristina il jar originale. Bisogna quindi capire come evitare il download del jar ongi volta ma utilizzare quello del propio PC su cui abbiamo eseguito la modifica del file per la skin.
Questo su windows.
Qualcuno ha qualche idea?
grazie
ciao
non ho capito la parte che devo scegliere il profilo per giocare devo cambiare steve.png in riccino200.png?(il profilo che uso)comunque ubuntu 14.04
Quando accedi al Shiginima louncher, compare una finestra gialla, fai il log in e ti compare una pagina con la parte superiore scura. in basso a sinistra c’è un menu drop-down con scritto in parte Profile. Li puoi cambiare il profilo con cui stai giocando.
Quando vai a cambiare i .png, devi entrare nella cartella corrispondente al profilo che stai usando.
Detto questo, per cambiare la skin, incolla la tua skin.png dentro la cartella indicata nell’articolo, rinominala alex.png, poi creane una copia e chiamala steve.png. (Dato che sono già presenti le immagini di default con quei nomi, prima di rinominare dovrai togliere quelle di default e salvarle in una cartella diversa oppure (come scritto nell’articolo) rinominarle con nomi a caso, oppure (scelta sconsigliata) eliminarle).
Fatto ciò apri il gioco e funzioneranno le skin.
P.S. Tutto testato con l’ultima versione del Shiginima louncher su Ubuntu 14.04
la cartella corrispondente al profilo che sto usando dove la trovo?scusami per la mia stupidita:(
Trovi la risposta al punto 2!
Il nome della cartella sarà lo stesso del profilo che stai usando.
scusa ma perche quando io faccio tutto quello che dici vado su minecraft e la cartella entity si rigenera(ritorna tutto come prima che mettessi la nuova skin)dimmi come fare please
Se hai seguito la procedura non dovrebbe succedere! Che versione di minecraft stai usando? E quale launcher?
uso tutte le versioni e il shinigma launcher fai un tutorial con quello
se non puoi dimmi direttamente nel commento per esserve veloce
Che versione di Ubuntu o di altre distro, non di Minecraft!
In ogni caso io l’ho testato con lo shiginima louncher quindi ti dovrebbe funzionare se segui la procedura correttamente!
PS sei sicuro di aver “scelto il profilo che usi per giocare” quando hai cambiato le skin? Altrimenti potresti averle cambiate su un profilo che non usi per il gioco.
Fammi sapere, ciao!