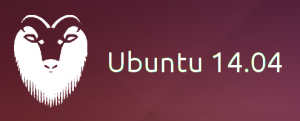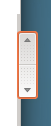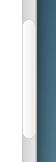15 cose da fare dopo aver installato Ubuntu
Configurare Ubuntu dopo l’installazione
Prima cosa da fare dopo un’istallazione di Ubuntu (tra le più note e usate distribuzioni di Linux) è aprire il terminale (Ctrl+Alt+T) e dare questo comando:
sudo apt-get install update && sudo apt-get install upgrade
Questo comando serve per aggiornare i pacchetti e aggiornare l’indice dei pacchetti.
Una volta fatto ciò puoi tranquillamente dedicarti allo scaricamento di programmi utili e alla costumizzazione del tuo sistema operativo.
Su Windows tutto ciò che è modificabile è molto limitato mentre su Ubuntu puoi personalizzare qualsiasi cosa, dalle icone dei programmi allo stile grafico di finestre fino ad avere un multidesktop visualizzabile come un cubo 3d grazie a compiz fusion.
Detto questo ti elenco qualche comando per personalizzare il tuo OS
1) Per far comparire il nome del tuo PC sulla barra in alto, a destra del tasto di spegnimento,
digita sul terminale:
gsettings set com.canonical.indicator.session show-real-name-on-panel true
Per rimuovere il nome dalla barra digita:
gsettings set com.canonical.indicator.session show-real-name-on-panel false
2) Una cosa che non sopporto di Ubuntu (questione di gusti) sono le freccette a lato delle finestre che servono a spostarci su e giù in una pagina.
Per ottenere una barra simile a quella di Windows, che non scompare quando il puntatore si allontana,
basta digitare il seguente comando:
gsettings set com.canonical.desktop.interface scrollbar-mode normal
3) Se non ti piace la ricerca online di Unity, puoi disabilitarla dalle Impostazioni → Privacy  selezionando off sulla voce Ricerca online.
selezionando off sulla voce Ricerca online.
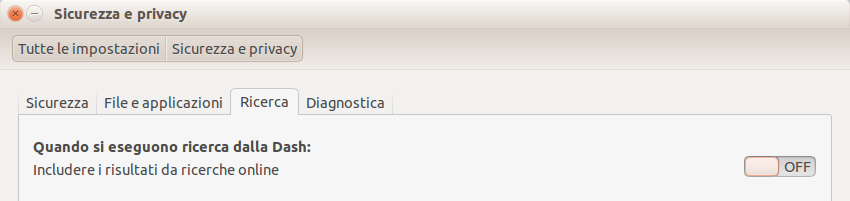
4) Su Ubuntu 14.04, nella schermata di richiesta della password, sono presenti dei puntini. Se non ti piacessero e preferissi quella di Ubuntu 13.04, basta digitare i seguenti comandi:
sudo xhost +SI:localuser:lightdm sudo su lightdm -s /bin/bash gsettings set com.canonical.unity-greeter draw-grid false
5) Vuorresti abilitare la funzione di Ibernazione che su Ubuntu 14.04 non è presente di default?
Ecco il codice:
sudo gedit /var/lib/polkit-1/localauthority/50-local.d/hibernate.pkla
Una volta aperto il file, inserire al fondo queste righe:
[Re-enable Hibernate]
Identity=unix-user:*
Action=org.freedesktop.upower.hibernate
ResultActive=yes
6) Per disabilitare l’Account Visitatore che su Ubuntu è attivo di default (significa che chiunque potrebbe accedere al tuo Ubuntu attraverso un account visitatore), basta digitare il seguente comando sul terminale:
sudo gedit /etc/lightdm/lightdm.conf
ora aggiungi questa riga alla fine del file che si è appena aperto:
allow-guest=false
Se vuoi disabilitare l’accesso remoto, aggiungi anche questa riga:
greeter-show-remote-login=false
Salva il file e chiudilo.
7) I rapporti di errore ti annoiano?
Per disabilitarlo digita semplicemente questo comando:
sudo gedit /etc/default/apport
ora, nel file che si è appena aperto cerca enabled=1 che dovrebbe essere all’ultima riga; cambialo con enabled=0
Salva e chiudi il file.
Ora digita questo comando sul terminale per attivare la modifica:
sudo service apport stop
8) Una tra le tante cose belle di Ubuntu così come di altre distribuzioni Linux è che il numero di virus è enormemente più basso di quello degli altri sistemi operativi tanto da non richiedere la necessità di installare un antivirus.
In ogni caso un Firewall è importante per qualsiasi tipo di Sistema Operativo.
UFW è un firewall installato di default su Ubuntu ma è disabilitato; per installare un firewall migliore, GUFW che a differenza di UFW ha un’interfaccia grafica e non deve essere “comandato” da terminale, digita il seguente codice:
sudo apt-get install gufw
dopo l’installazione apri la Dash e cerca GUFW per configurarlo.
9) Per installare i tool di Compressione e Decompressione che permettono di comprimere e decomprimere file di tipo 7z, zip, gzip, rar, xz, tar, bz2, xar, tar.gz, tar.bz e molti altri, digita il seguente codice:
sudo apt-get install p7zip-rar p7zip-full unace unrar zip unzip sharutils rar uudeview mpack arj cabextract file-roller
10) Installa Codecs e abilita il playback dei DVD:
Per chi è un utente di Ubuntu e sfrutta molto programmi multimediali, questo comando è utilissimo:
sudo apt-get install gstreamer0.10-plugins-ugly gstreamer0.10-ffmpeg libxine1-ffmpeg gxine mencoder libdvdread4 totem-mozilla icedax tagtool easytag id3tool lame nautilus-script-audio-convert libmad0 mpg321
12) Per installare extra di Ubuntu (mp3 playback e decoding, supporto per vari formati, fonts, java, flash plugins, lame, dvd playback) digita questo codice:
sudo apt-get install ubuntu-restricted-extras
13) Per installare extra di Rhytmbox (davvero tanti tra cui l’equalizzatore), digita questi comandi:
sudo add-apt-repository ppa:fossfreedom/rhythmbox-plugins sudo apt-get update sudo apt-get install rhythmbox-plugin-complete
ora accedi a Rhytmbox e vai su Edit → Plugins e abilita i plugins.
14) Per installare il plugin Adobe Flash Player che non è installato di default su firefox, digita:
sudo apt-get install flashplugin-installer
15) Per avere i tasti di minimizzazione, massimizzazione e chiusura di una finestra a destra come in Windows,
gsettings set org.gnome.desktop.wm.preferences button-layout ':minimize,maximize,close'
Ora sai 15 trucchetti in più per rendere il tuo OS unico, piacevole, aggiornato e più comodo da usare.
Se l'articolo ti è piaciuto, hai domande, consigli o critiche, non esitare a lasciare un commento qui sotto. Saluti A.P.